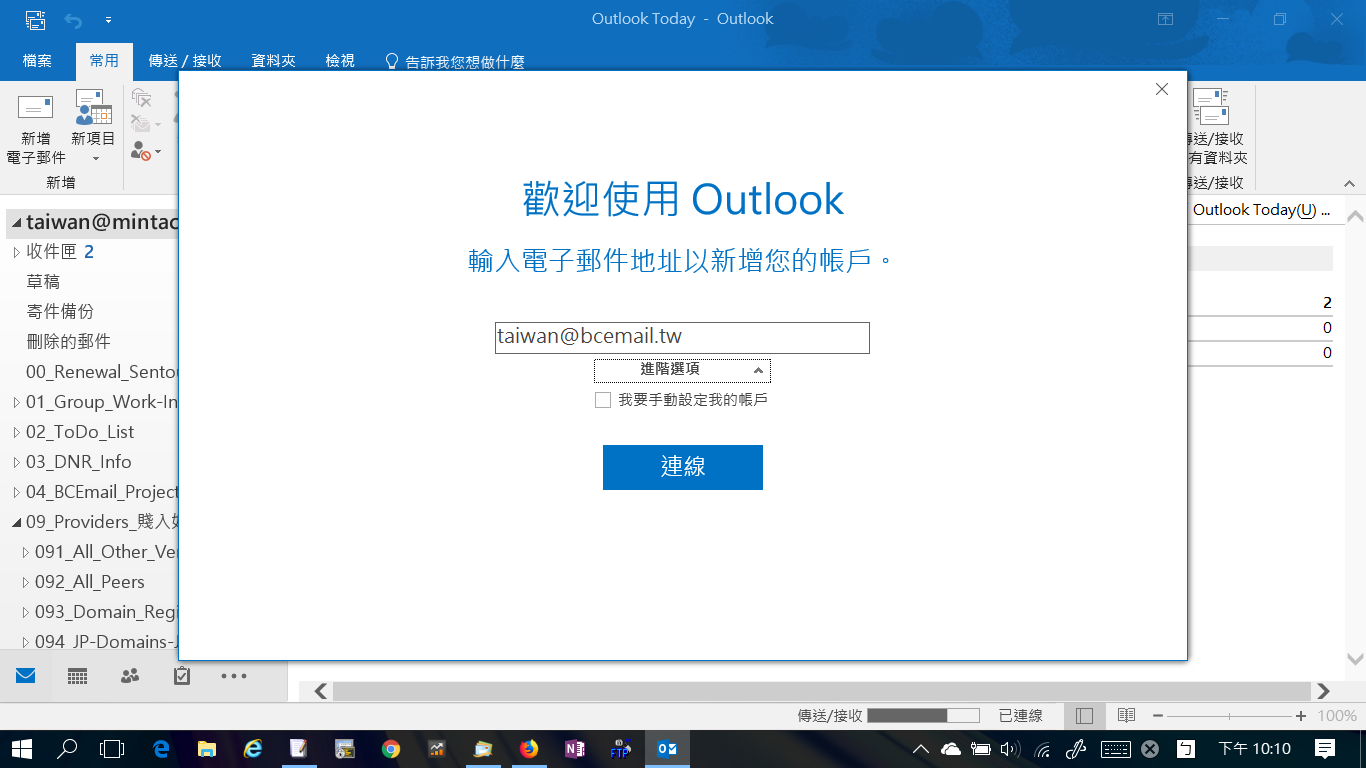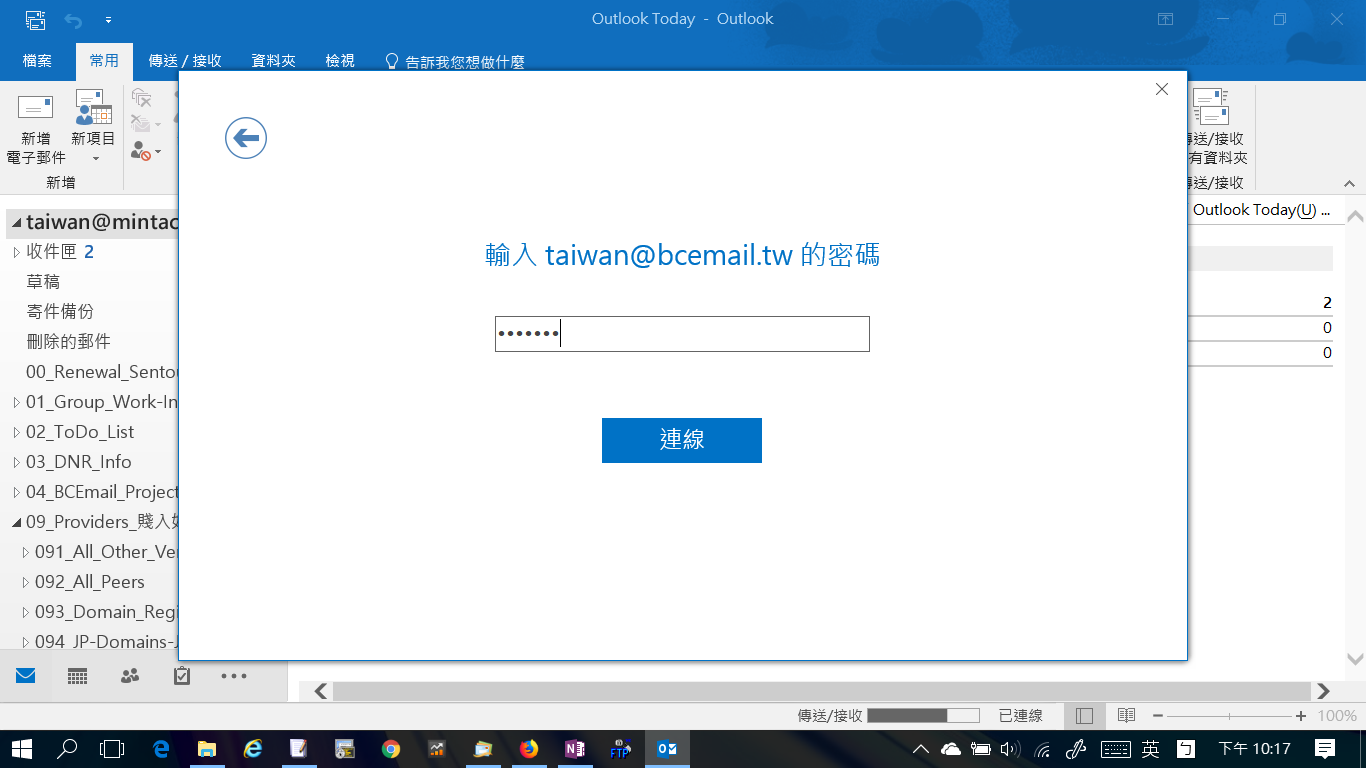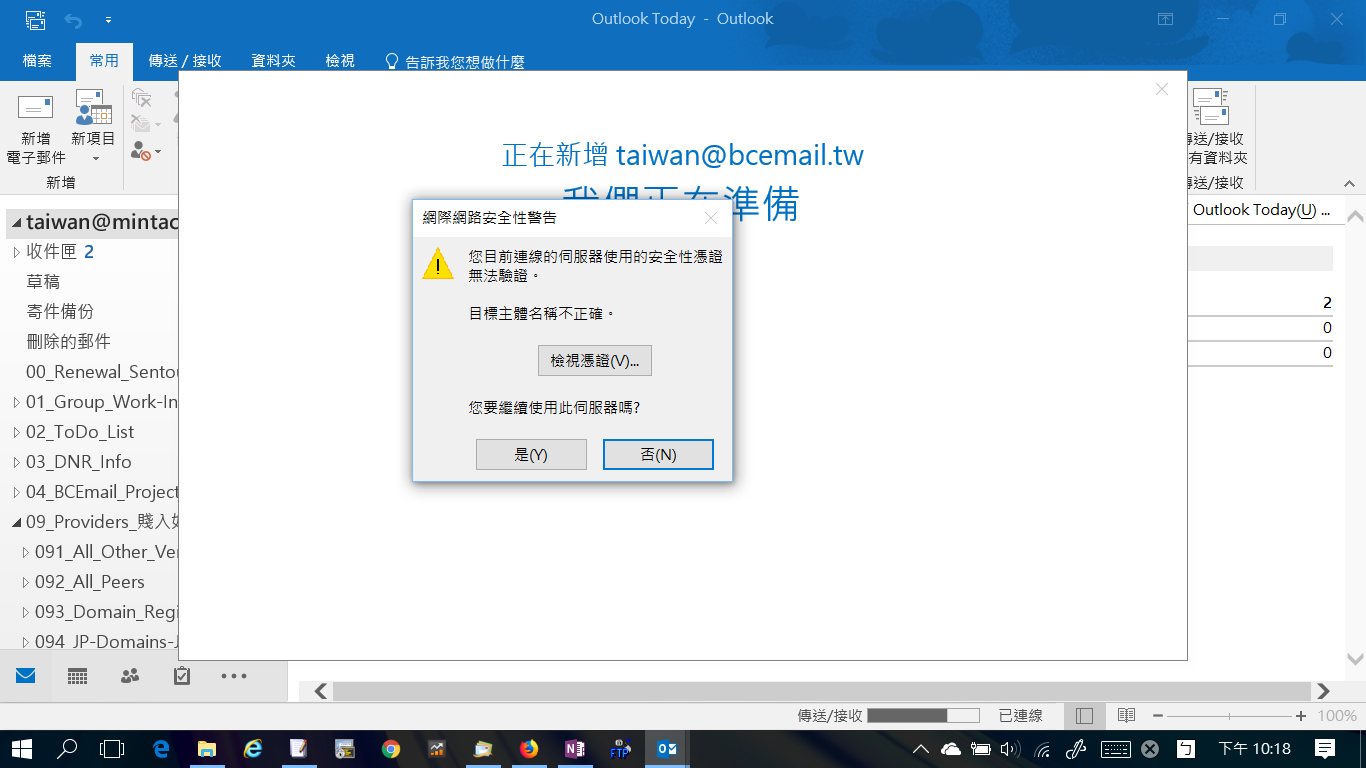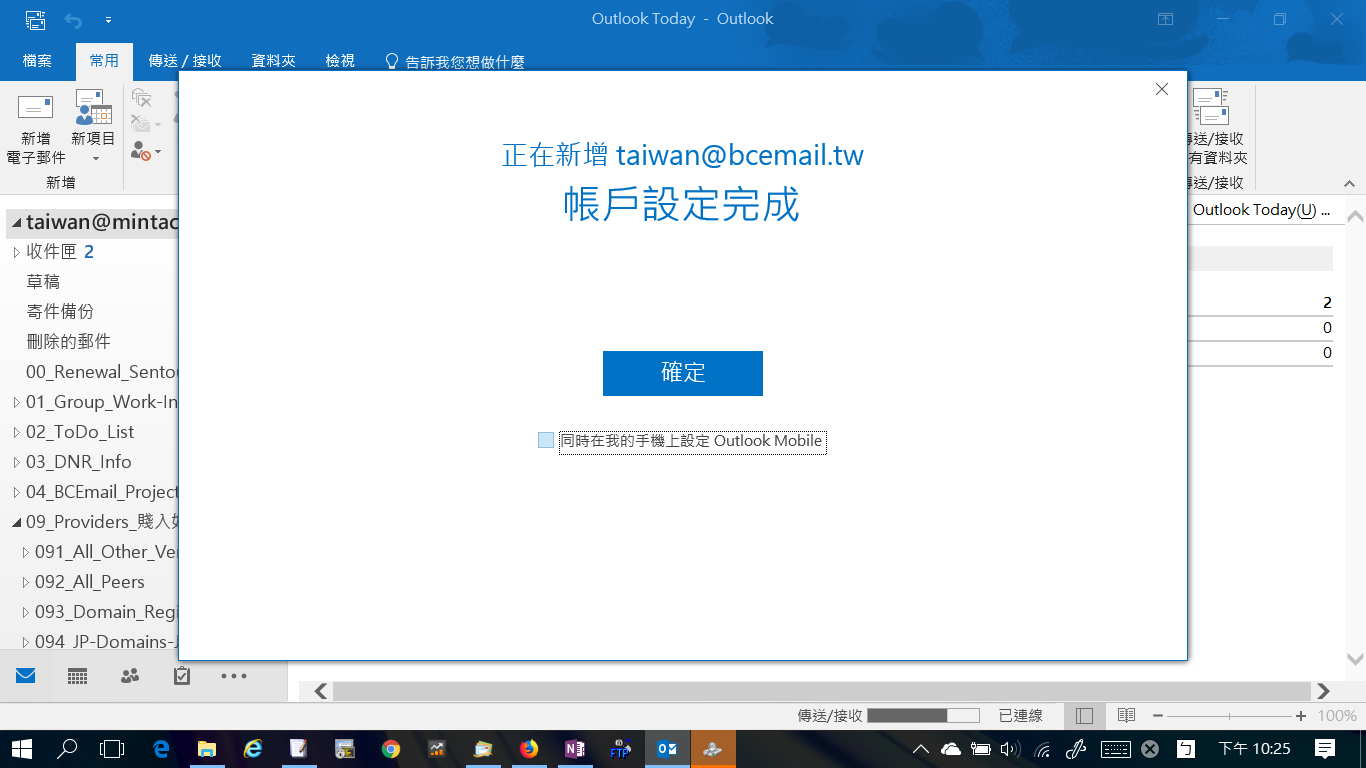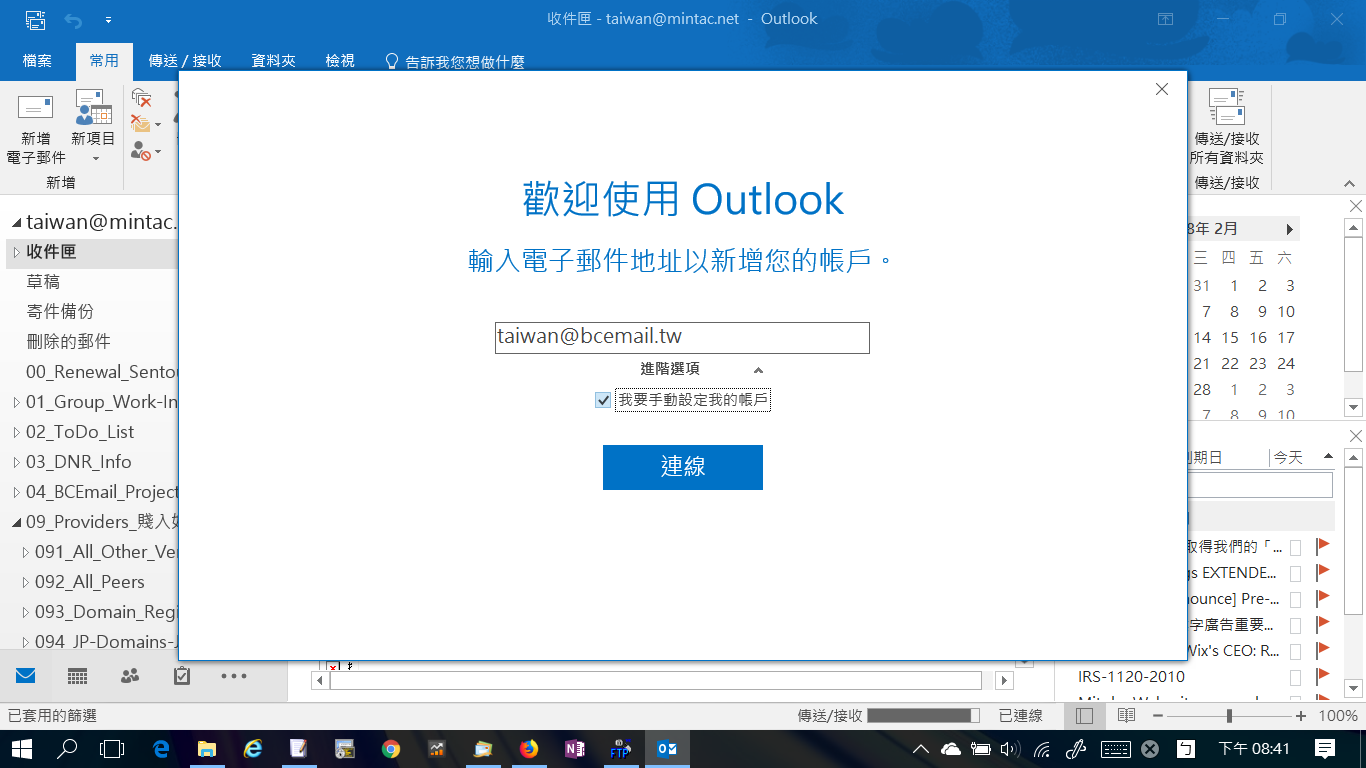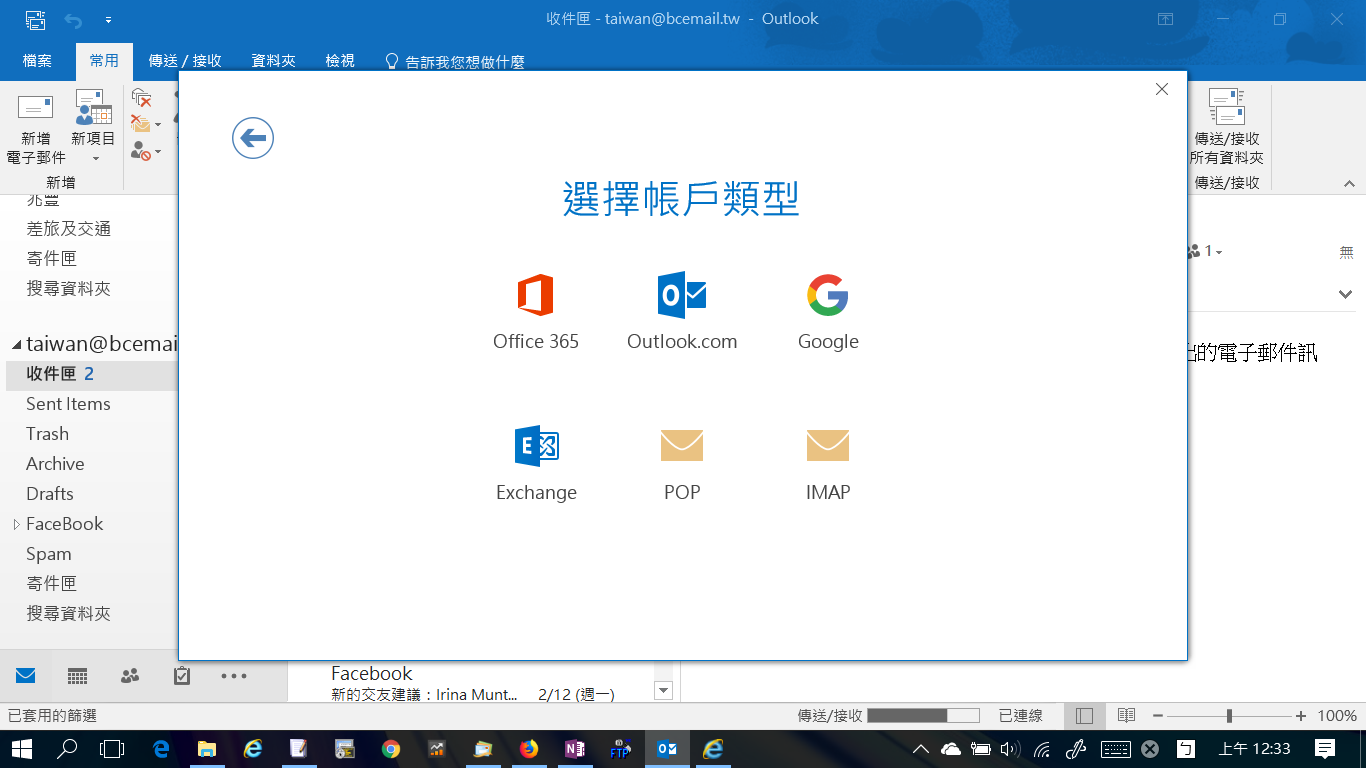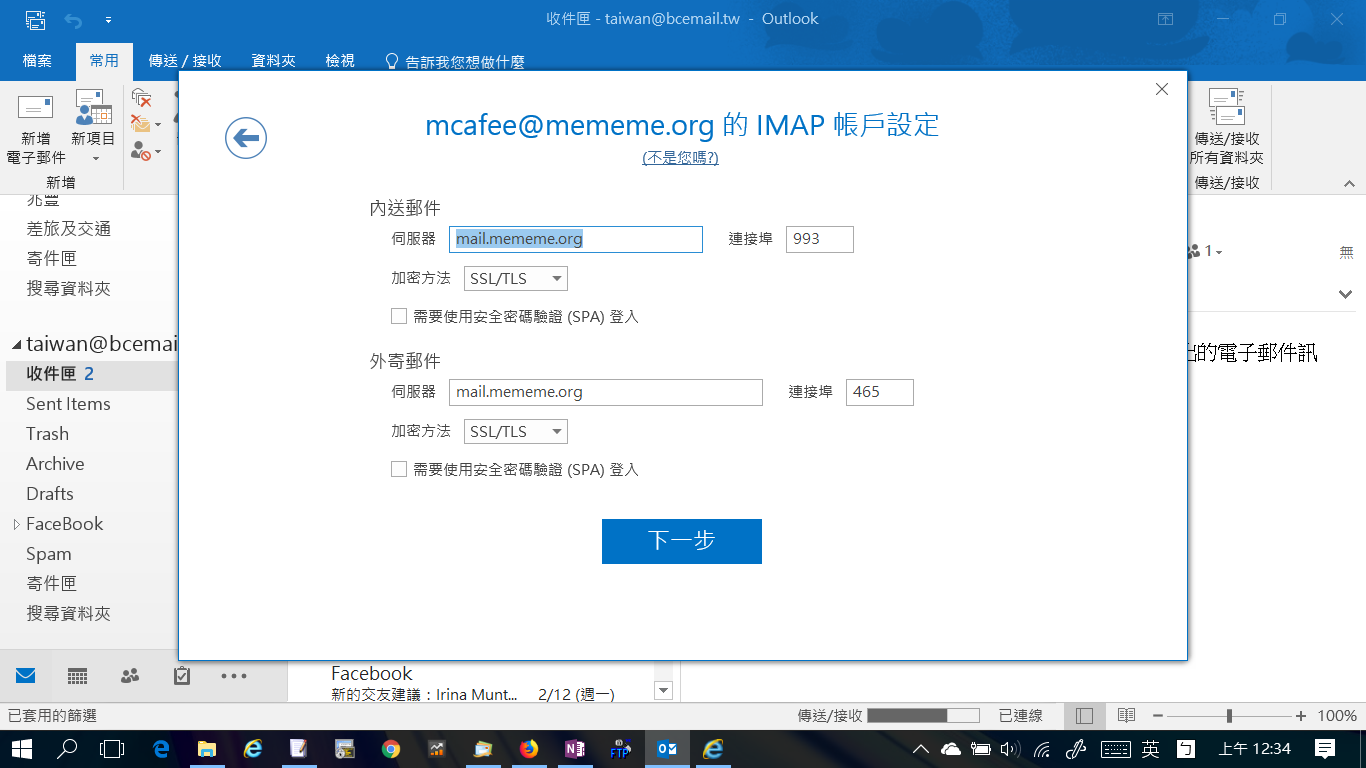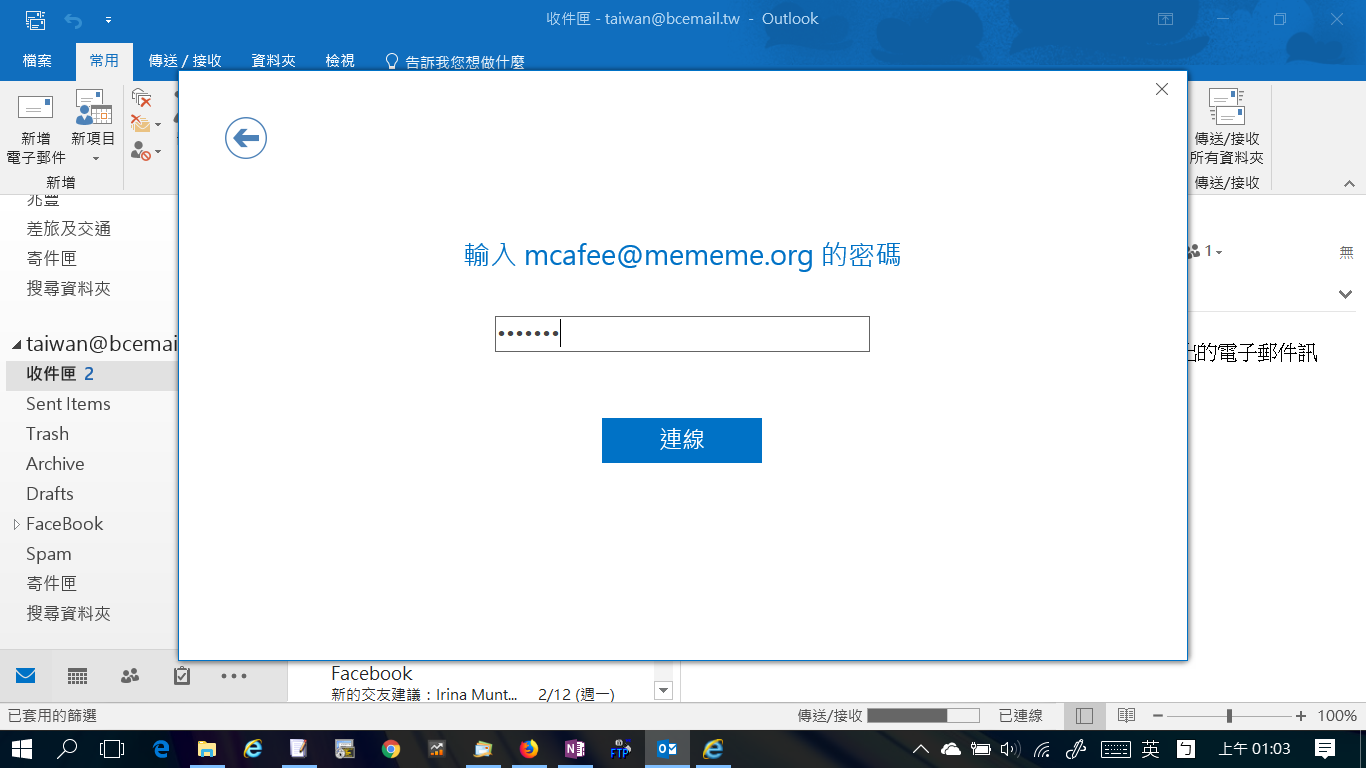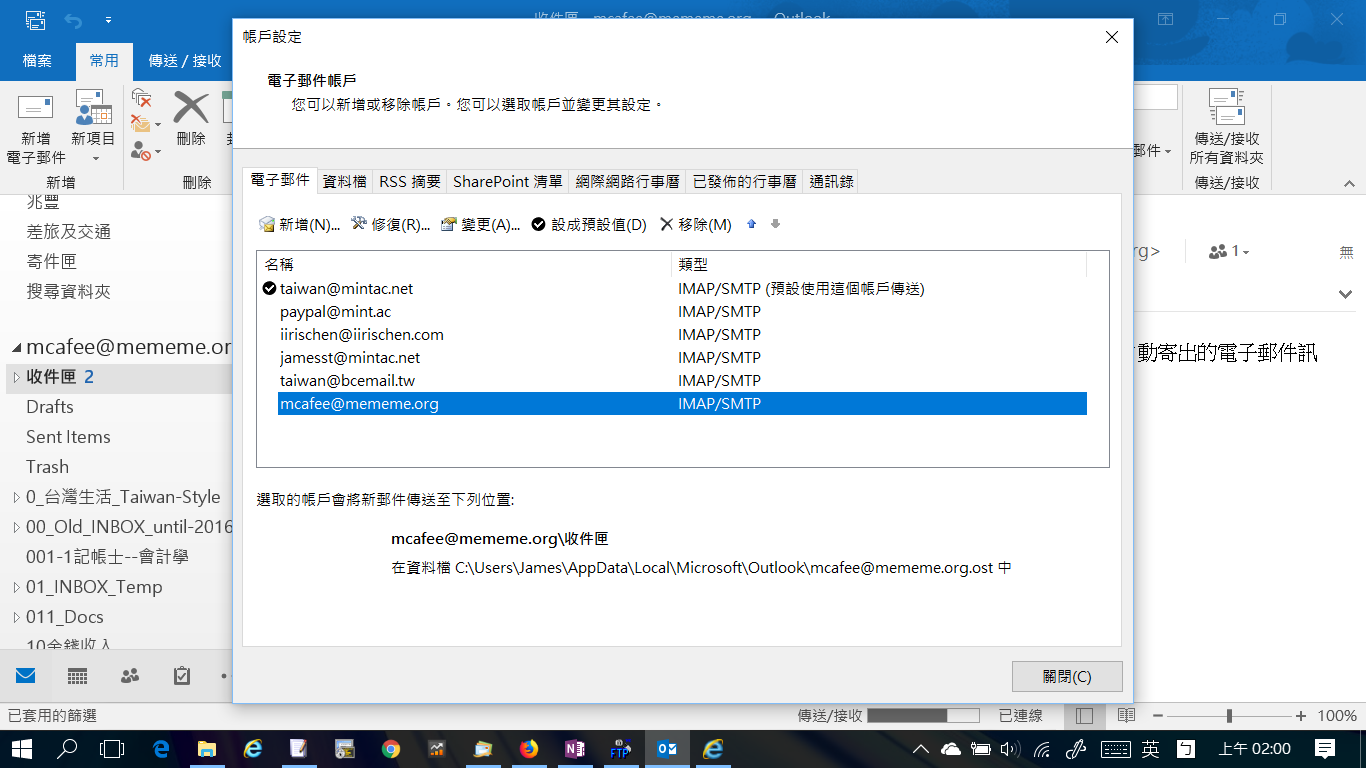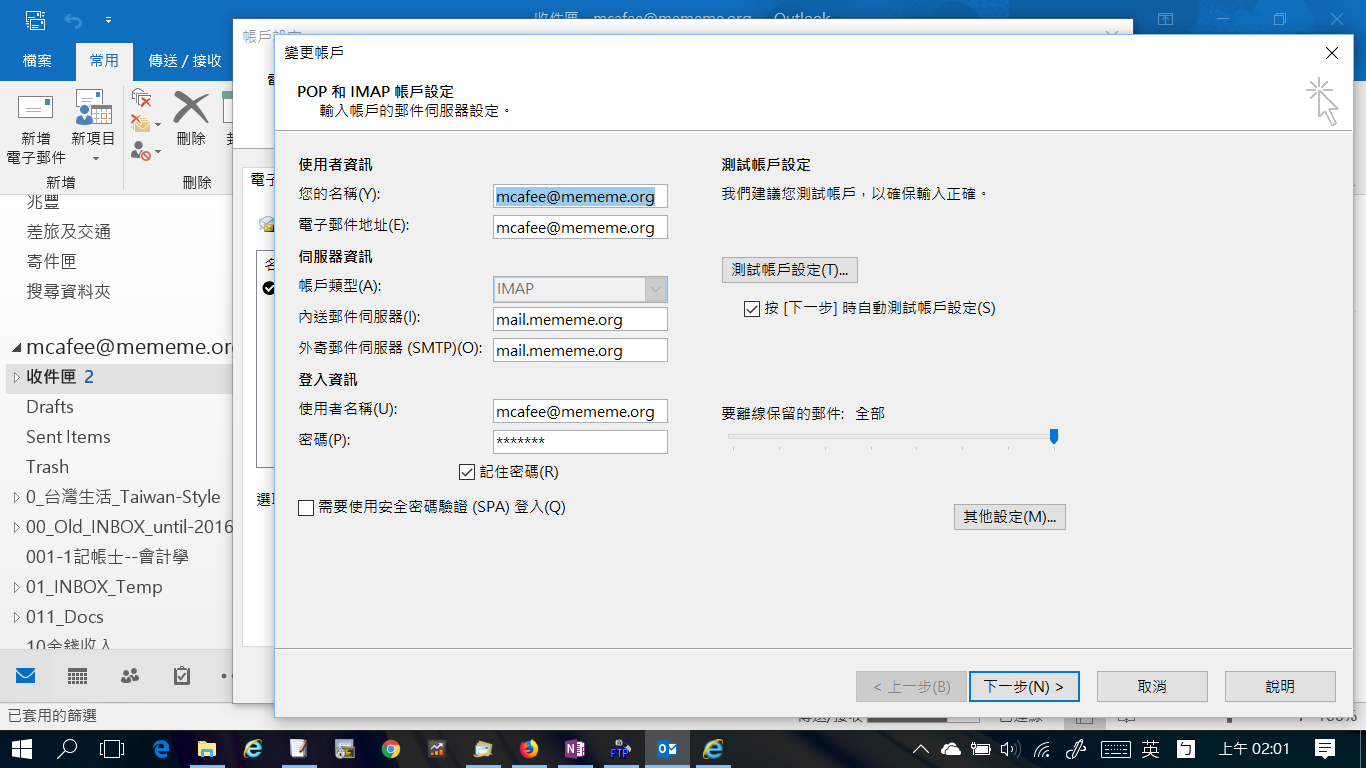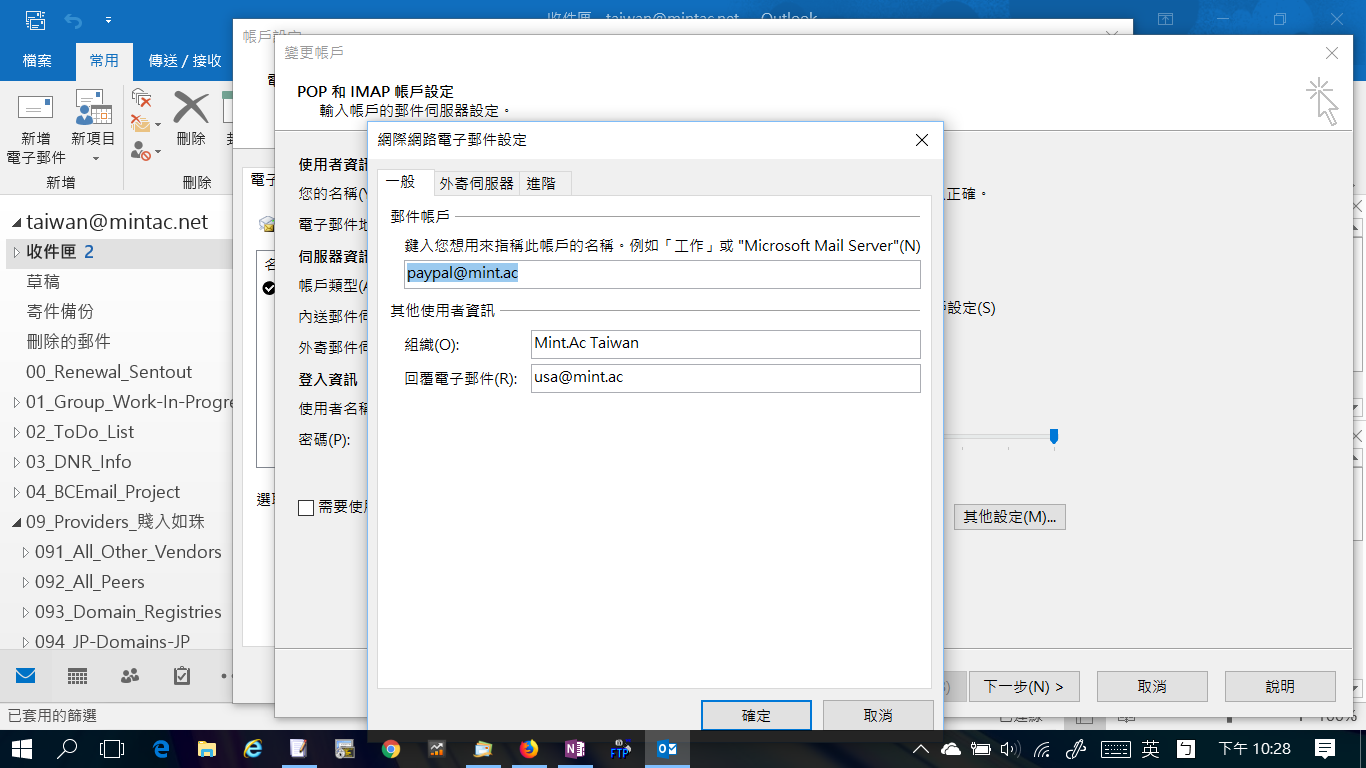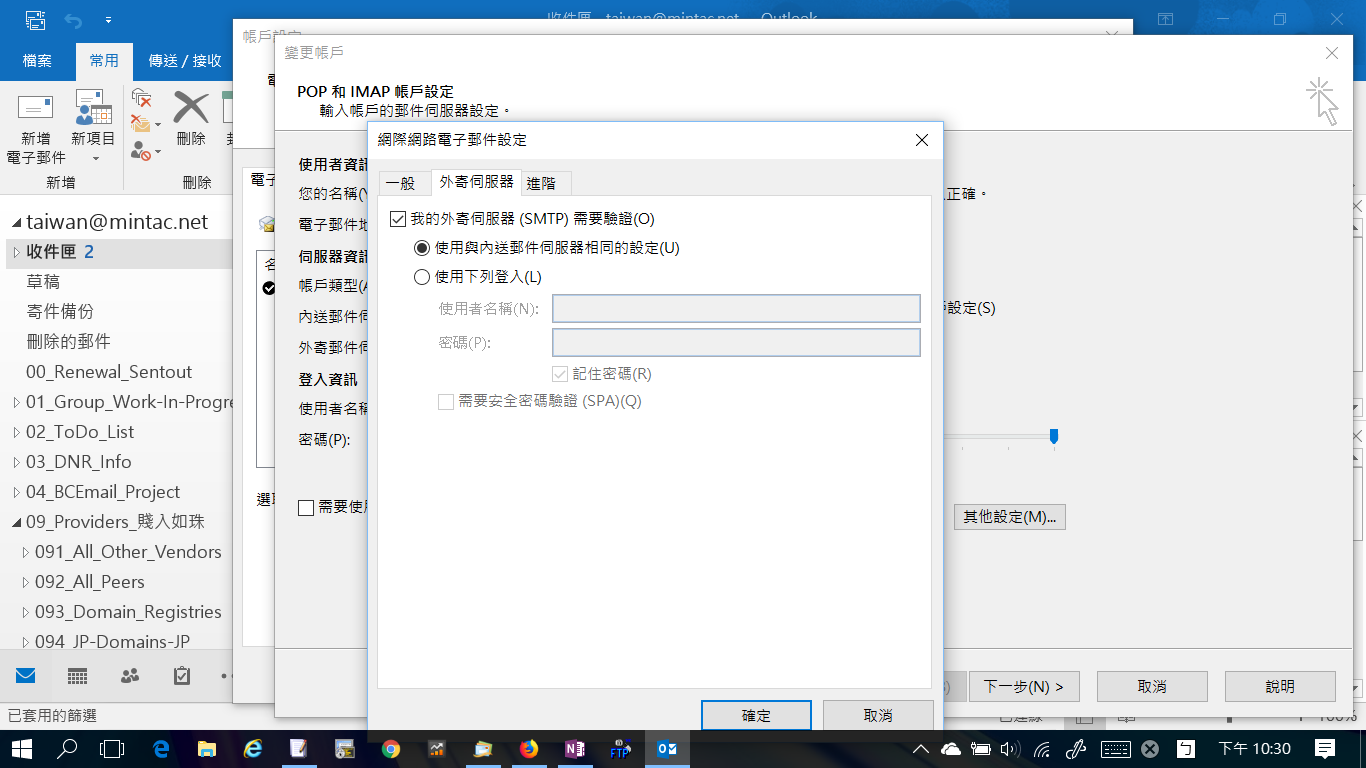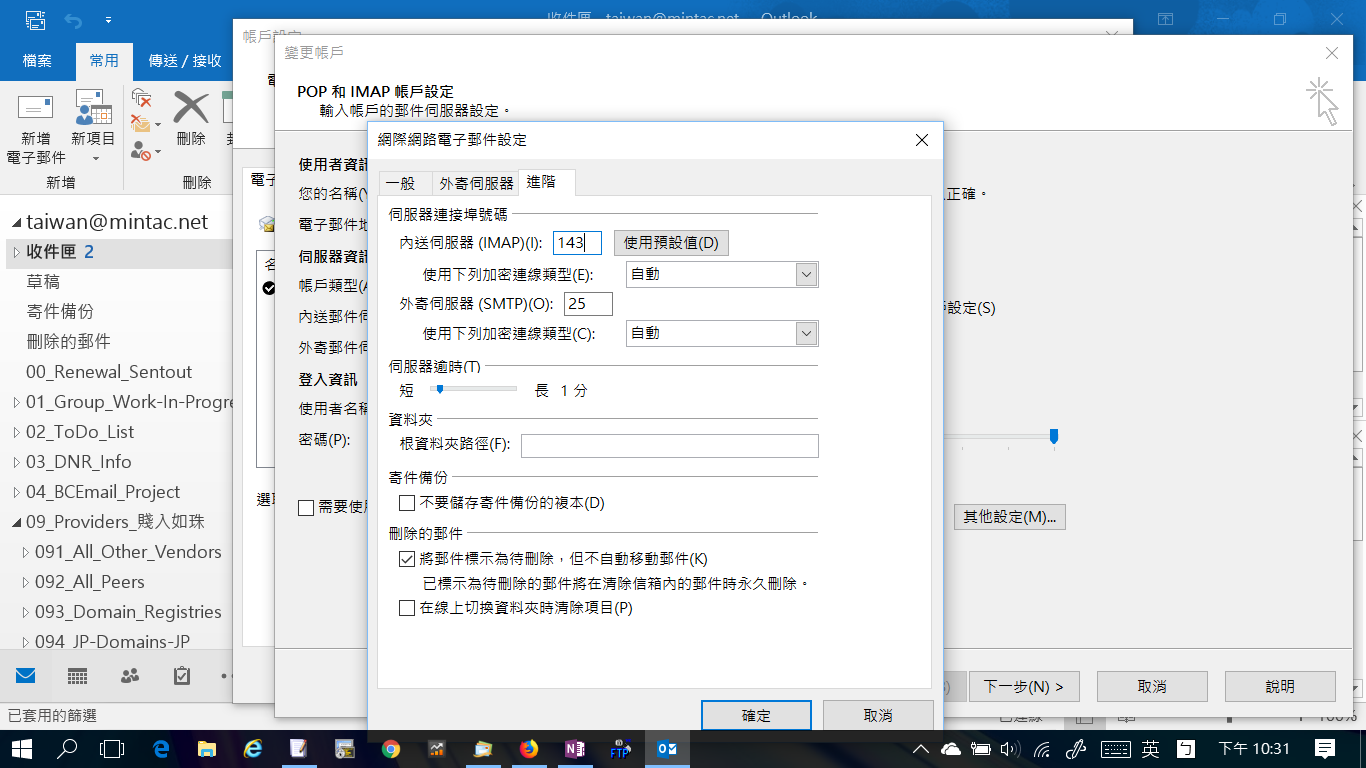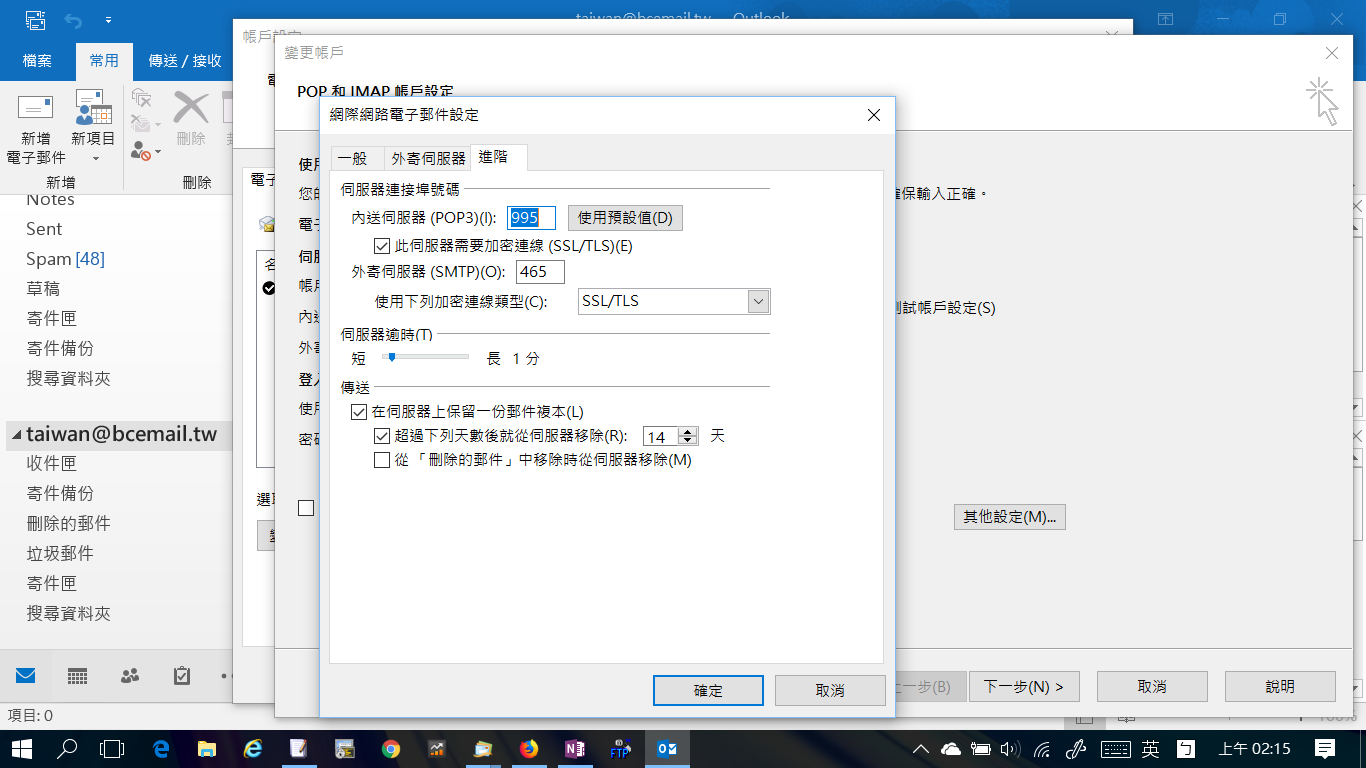在 Outlook 2016 或 2013 中,設定電子郵件帳戶
適用於:Outlook 2016, Microsoft Outlook 2013
Outlook的RTF信文格式 (Message Format)
電子郵件信文格式一般上採用Plain Text和HTML兩種。但是,微軟公司為Outlook和郵件主機程式 Microsoft Exchange Server 之間的溝通也開發了一種RTF信文格式。Outlook和Exchanger以外的郵件主機之間的通信,不適合使用RTF格式。
如果您採用Outlook作為郵件用戶程式 (MUA),您必須將Outlook的信文格式設定設為Plain Text或HTML,郵件的收信方才能收到可讀的信文及附加檔案。
國際編碼
寫信及寄信,應該採用UTF-8字元編碼。
原型的電子郵件使用英文的ASCII字元編碼,有許多不同的編碼方法也可以用來傳輸郵件,但是如果接收方的作業系統沒有支援某些編碼,便無法讀信。國際上通信最廣為接受的字元編碼方法是 UTF-8,所以,寫信及寄信應該採用UTF-8字元編碼,以減少收件方讀信的困擾。

自動偵測並設定網際網路郵件
自動設定方法:Outlook 自動偵測您要新增的電子郵件地址的@右側部 (RHS) ,使用 IMAP 並採取SSL安全性設定。
- >啟動 Outlook。
- 選取 [檔案] 索引標籤。
- 在 [資訊] 類別中,按 。
- 在 [電子郵件地址] 方塊中,輸入您要新增的電子郵件地址,按連線。不須選用「手動設定帳戶」。(Fig 1)
- 在 [密碼] 方塊中,輸入您要新增的電子郵件帳戶的密碼,按連線。(Fig 2)
- 請忽略「安全性憑證目標名稱不正確的警示」,請按「是」繼續。(Fig 3)
- 設定完成。(Fig 4)
手動設定網際網路電子郵件
若要手動設定網際網路電子郵件帳戶,請在 [新增帳戶] 對話方塊中,依照下列步驟執行:
- 在 [電子郵件地址] 方塊中,輸入您要新增的電子郵件地址,按進階選項,勾選「我要手動設定我的帳戶」,按連線。(Fig 5)
- 選取「帳戶類型」:IMAP。(Fig 6)
- 在 [帳戶設定] 下方,設定下列設定 :(Fig 7)
- 內送郵件
- 伺服器:mail.您的網域名稱 (例:mail.mememe.org)
- 加密方法:無,連接埠:143
- 加密方法:SSL /TLS,連接埠:993
- 請不要勾選 [需要使用安全密碼驗證 (SPA) 登入] 。這是Outlook特有的安全密碼驗證登入方式,不相容於大部份郵件主機。
- 外寄郵件
- 伺服器:mail.您的網域名稱 (例:mail.mememe.org)
- 加密方法:無,連接埠:25,若遭遇困難,請設587
- 加密方法:SSL /TLS,連接埠:465
- 請不要勾選 [需要使用安全密碼驗證 (SPA) 登入] 。這是Outlook特有的安全密碼驗證登入方式,不相容於大部份郵件主機。
- 按「下一步」。
- 內送郵件
- 在 [密碼] 方塊中,輸入您要新增的電子郵件帳戶的密碼,按連線。(Fig 8)
- 設定完成。
在您剛新增帳戶的收件夾裡,您會收到 Microsoft Outlook 測試您的「帳戶設定」所自動寄出的電子郵件訊息。
若您需要協助,請敲出頁首瀏覽列超連結「連絡我們」。
Outlook 進階伺服器設定
[啟動 Outlook]後,選取 [檔案] -> [資訊] 類別中,按「帳戶設定」方塊」,選「帳戶設定」選項。選取一個帳戶帳戶,按「變更」,開啟「網際網路電子郵件帳戶設定 」,按「其他設定」即可開啟「進階伺服器設定 」對話方塊。
一般:
- 郵件帳戶名稱:為這個電子郵件帳戶取一個便利識別的名字,方便您自己。
- 組織:您想要讓收件人看到的名字。
- 回覆地址:您想要讓收件人回信時寄到這個電郵地址 (代替您寄信時使用的電郵地址)。
外寄伺服器:
- 必須勾選「我的外寄伺服器 (SMTP) 需要驗證」。
- 點選「使用與內送伺服器 相同的設定」。
- 使用下列登入:若您要用與這個帳戶不同的其他帳戶寄信,您須要填寫那個帳戶的使用者名稱及密碼。
- 帳戶類型若選 POP3,如果您的外寄伺服器要求先登入 POP3 伺服器才能寄信,Outlook 會自動點選 [在傳送郵件前登入內送郵件伺服器] 選項。
進階:
[進階] 索引標籤可讓您設定 POP3 和 SMTP 伺服器連接埠、定義伺服器是否需要SSL加密通道,以及定義伺服器逾時設定和傳遞設定。
伺服器逾時設定:Outlook與郵件主機建立網路連線的時間超過這個值,就會給您無法連線的通知。如果網路連線常常很慢,請延長這個值。
Outlook 會為 POP3 和 SMTP 伺服器設定安全 (SSL) 連接埠。 您可以自行判斷您的電子郵件帳戶是否需要這些SSL設定。一般上,行動裝置常處於公用網路環境,需要SSL設定,可以保護密碼及信件內容;桌機及筆記型等PC電腦處於家庭或辦公室環境,不一定需要SSL設定。
POP帳戶特定
如果您不要在伺服器上保留郵件複本,您其他的電腦或手機就收不到已被某台電腦下載的郵件。
- 勾選:在伺服器上保留一份郵件複本
- 選擇性:超過下列天數後就從伺服器移除:可設1-100天,預設14天。
- 勾選:從「刪除的郵件」中移除時就從伺服器移除。
電子郵件
Copyright(C) 1999-2022 CVA-Tech America, Inc., 108 West 13th St Wilmington, DE 19801, USA. All rights reserved